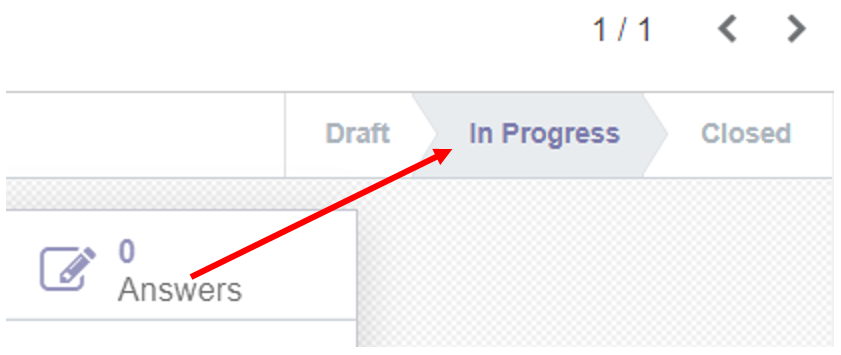Membuat Sertifikasi Baru
Berikut cara untuk membuat sertifikasi baru:
Buka Menu Survey:
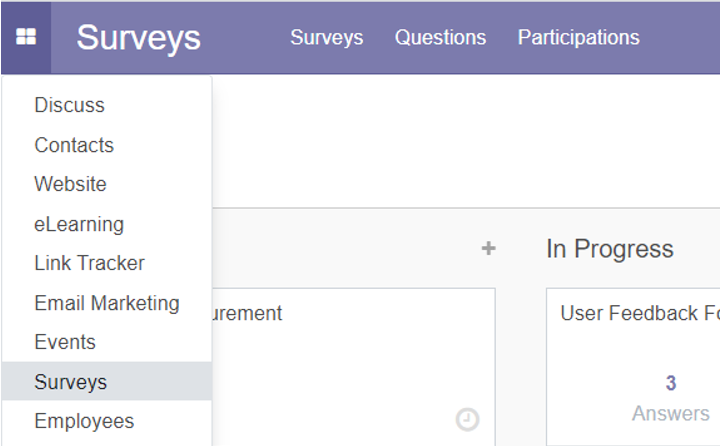
Klik tombol Create pada halaman survey:
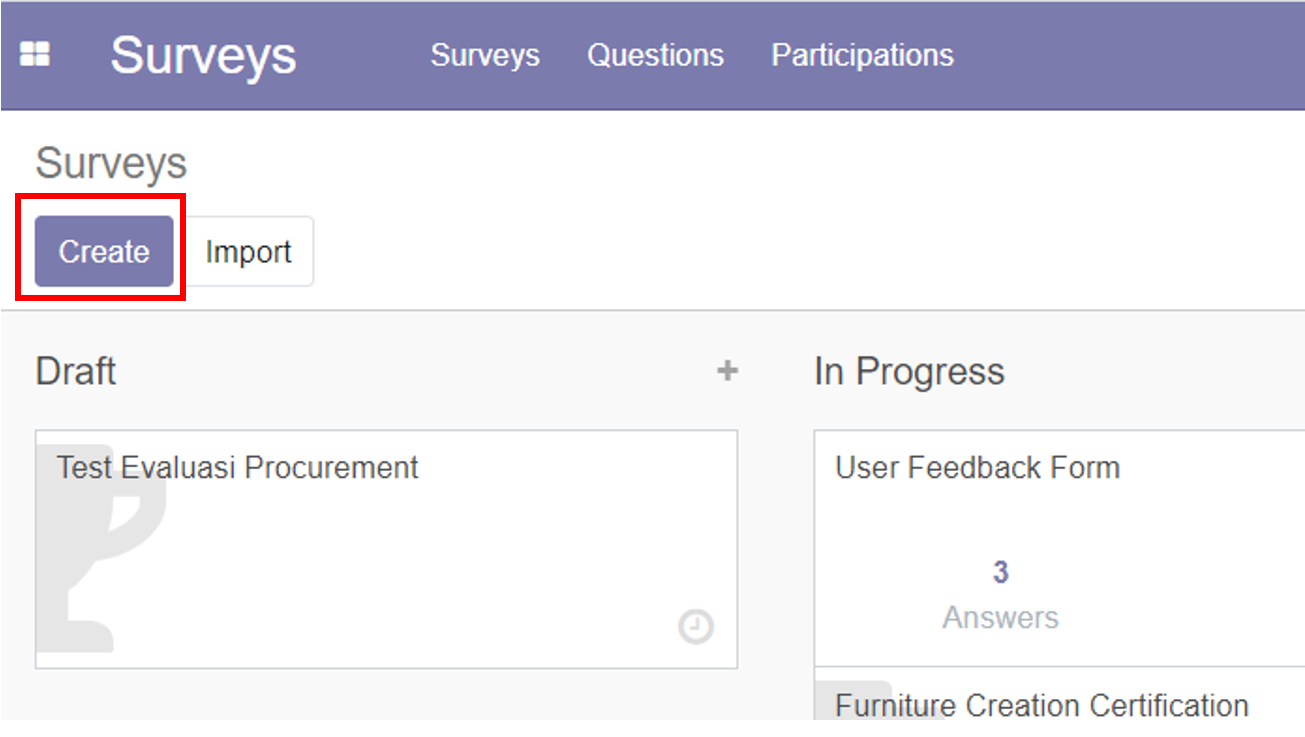
Sehingga tampil layar form untuk menambahkan survey. Kemudian pada field Survey Title isi judul sertifikasi:
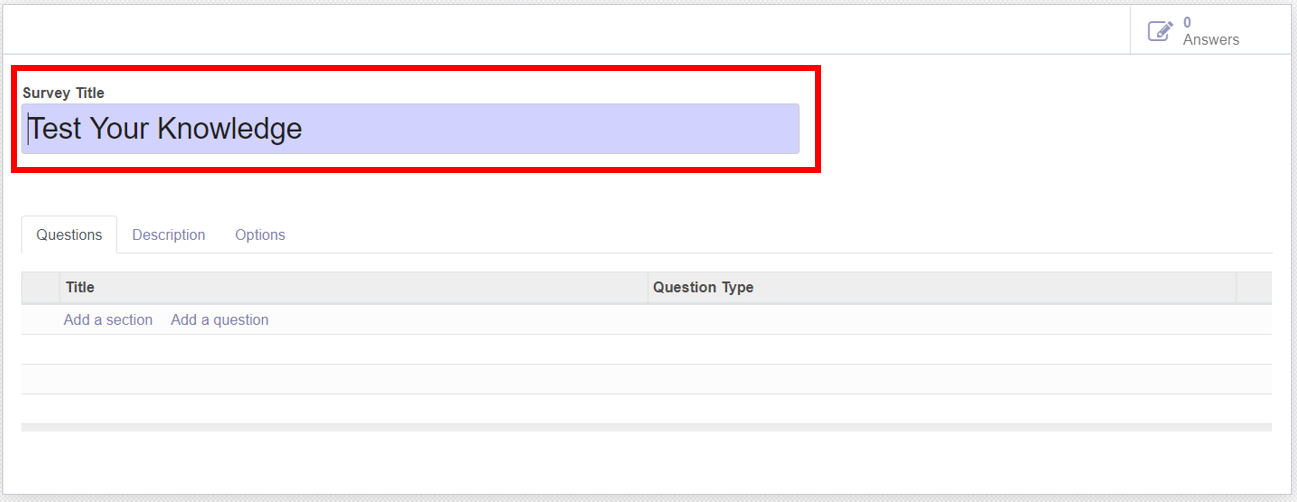
Sebelum Anda menambahkan soal-soal untuk survey/sertifikasi terlebih dahulu atur prefrensi untuk sertifikasi Anda pada tab Option:
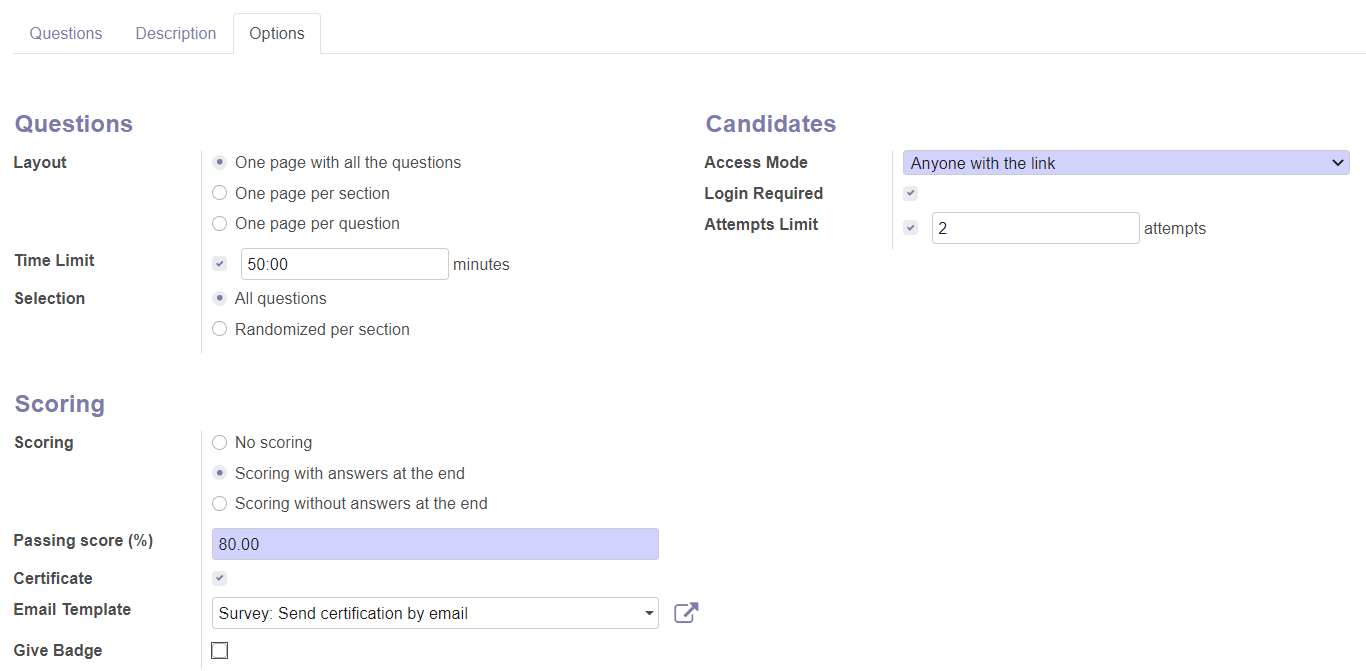
a. Layout: Pilih salah satu tampilan layout untuk sertifikasi.
• One page with all the question: Menampilakan semua soal pertanyaan dalam satu halaman
• One page per section: Menampilkan satu section per halaman
• One page per question: Menampilkan satu soal pertanyaan per halamanb. Time Limit: Centang time limit apabila ada batas waktu dalam mengerjakan soal-soal sertifikasi dan masukkan jumlah limit waktunya. Apabila tidak ada limit waktu maka Anda tidak perlu mencentangnya.
c. Selection: Pilih salah satu jawaban yang akan tampil.
• All question: Menampilkan semua soal
• Randomized per section: Menampilkan beberapa soal secara acakd. Scoring: Pilih apakah soal sertifikasi yang dibuat mempunyai nilai/score atau tidak.
• No Scoring: Sertifikasi yang dibuat tidak ada penilaian.
• Scoring with answers at the end: Terdapat penilaian dan anggota course dapat mengulas/review jawaban yang telah disubmit.
• Scoring without answers at the end: Terdapat penilaian tetapi anggota course tidak bisa melihat balik jawaban yang telah disubmite. Passing Score (%): Untuk menentukan nilai yang harus dicapai oleh anggota course agar lulus sertifikasi (nilai dalam bentuk persen).
f. Certificate: Centang apabila terdapat sertifikat untuk anggota course ketika setelah selesai mengikuti sertifikasi.
g. Email Template: Pilih email template yang ingin digunakan dalam mengirim email sertifikat ke anggota user.
h. Give Badge: Centang apabila Anda ingin memberikan reward Badge untuk anggota course yang telah mengikuti sertifikasi.
i. Access Mode: Pilih siapa saja yang dapat mengikuti sertifikasi.
• Anyone with the link: Siapa saja yang boleh mengikuti sertifikasi
• Invited people only: hanya orang tertentu yang dapat mengikuti sertifikasi melalui invitationj. Login Required: Centang login required apabila perlu login terlebih dahulu untuk mengikuti sertifikasi. Apabila tidak perlu login maka tidak perlu dicentang.
k. Attempts Limit: Centang attempt limit apabila anggota course dapat mencoba sertifikasi dalam beberapa kali percobaan dan tentukan jumlah limit percobaan. Apabila anggota course tidak bisa mengulang sertifikasi maka tidak perlu dicentang.
Kemudian pada tab Questions klik Add a question untuk menambahkan pertanyaan yang harus dijawab oleh anggota course:
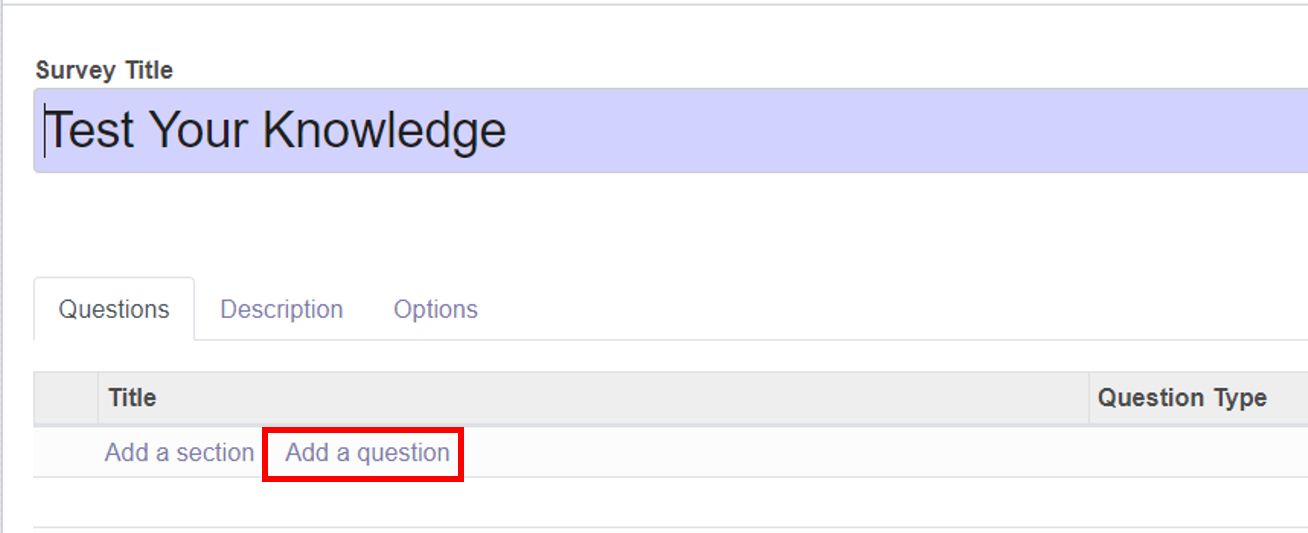
Sehingga tampil layar form untuk menambahkan soal pertanyaan. Kemudian, pada bagian Question isi soal pertanyaan yang ingin ditambahkan:
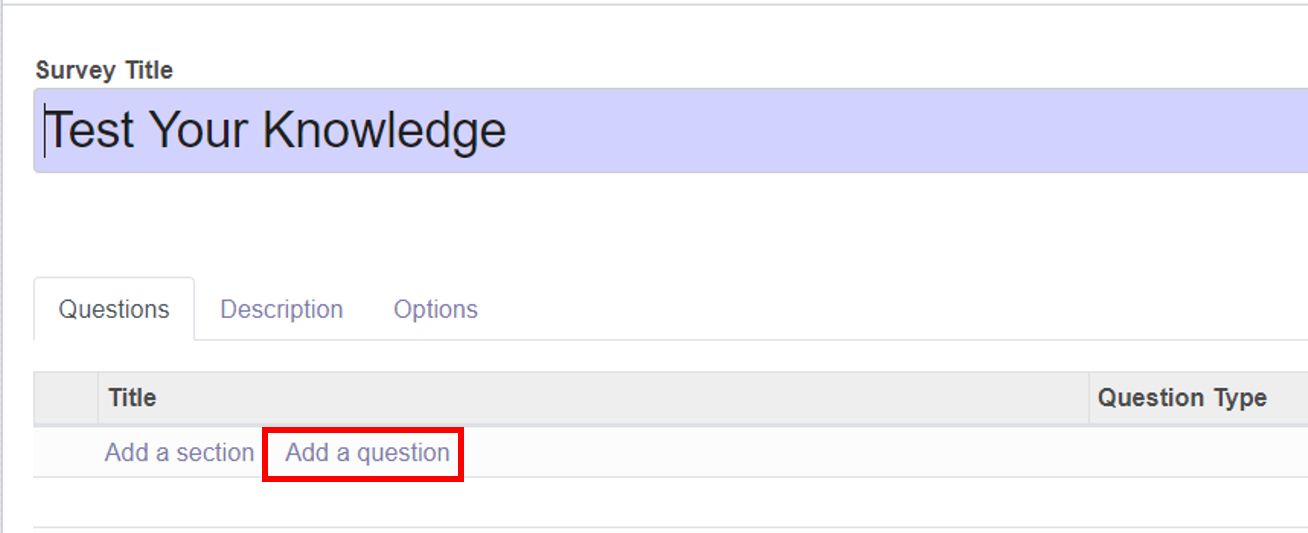
Pada bagian Question Type pilih tipe jawaban yang digunakan dalam menjawab soal pertanyaan tersebut. Ada beberapa pilihan tipe jawaban yang dapat Anda pilih, penjelasannya sebagai berikut:
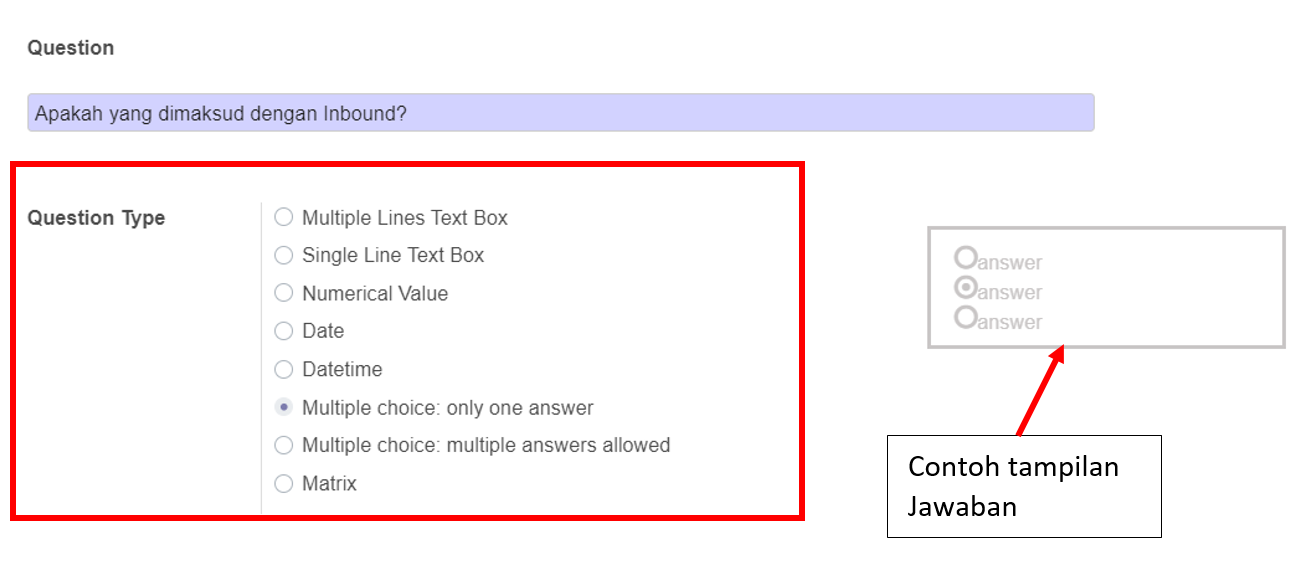
a. Multiple Lines Text Box: untuk jawaban essay dengan jawaban bisa lebih dari satu baris
b. Single Line Text Box: untuk jawaban essay yang jawabannya hanya bisa satu baris

c. Numerical Value: jawaban hanya bisa diisi oleh angka
d. Date & Date Time: untuk jawaban berbentuk waktu dan tanggal
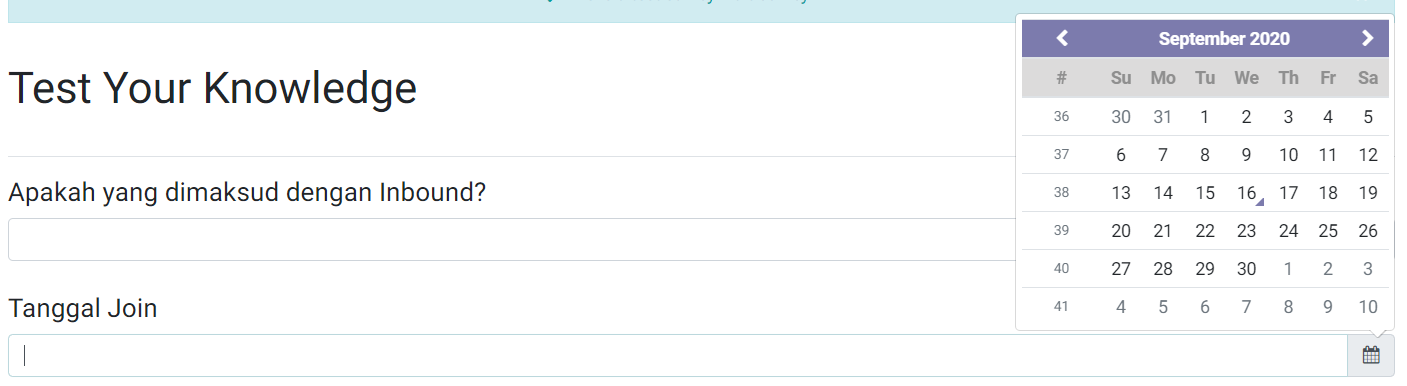
e. Multiple choice (only one answer): Tipe jawaban pilihan ganda yang hanya memiliki satu jawaban yang benar. Apabila Anda memilih tipe jawaban ini maka Anda harus mengisi beberapa pilihan jawaban, tentukan pilihan jawaban yang benar, dan isi bobot nilai setiap jawaban (Apabila menggunakan scoring).
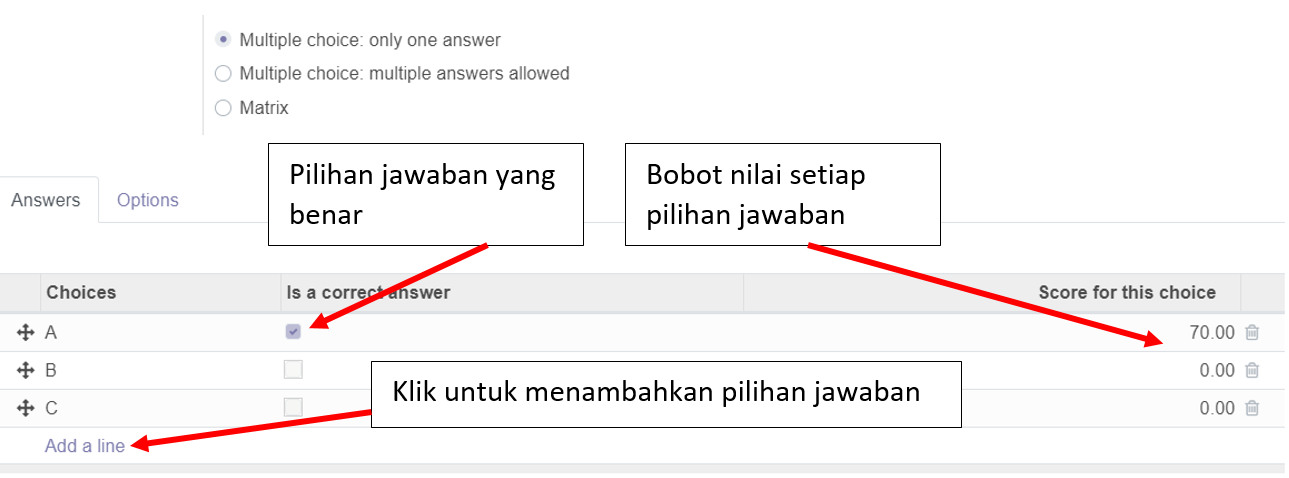
Maka tampilan untuk tipe jawaban multiple choice (only one answer) adalah seperti ini:
f. Multiple choice (multiple answers allowed): Tipe jawaban pilihan ganda yang bisa memiliki lebih dari satu jawaban yang benar. Apabila Anda memilih tipe jawaban ini maka Anda harus mengisi beberapa pilihan jawaban, tentukan pilihan jawaban yang benar, dan isi bobot nilai setiap jawaban (Apabila menggunakan scoring).
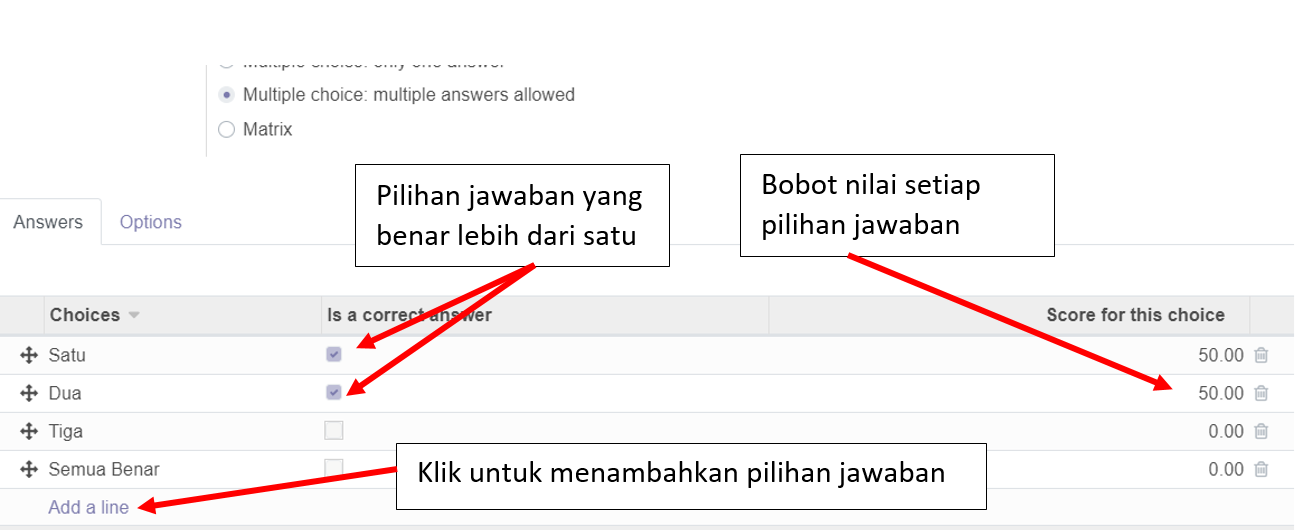
Maka tampilan untuk tipe jawaban multiple choice (multiple answers allowed) adalah seperti ini:
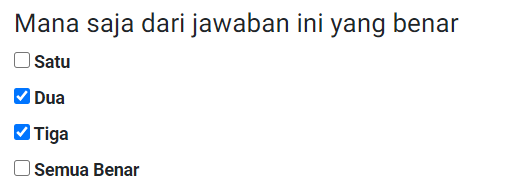
g. Matrix: Tipe jawaban matriks yang biasanya digunakan untuk mengukur indeks tertentu.

Selanjutnya pada tab Option dalam layar form Question atur preferensi dari soal yang dibuat. Misalnya apakah soal tersebut mandatory untuk dikerjakan atau tidak dan lain sebagainya:
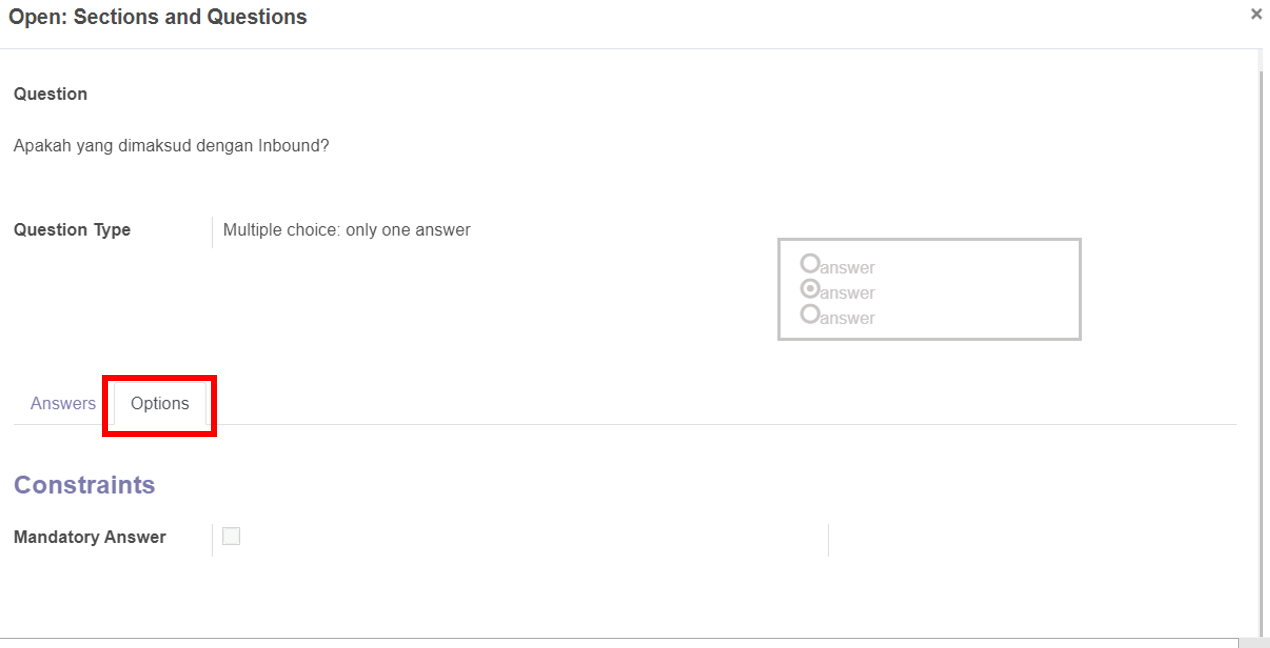
Setelah selesai membuat soal dan jawaban lalu klik Save untuk menyimpannya:
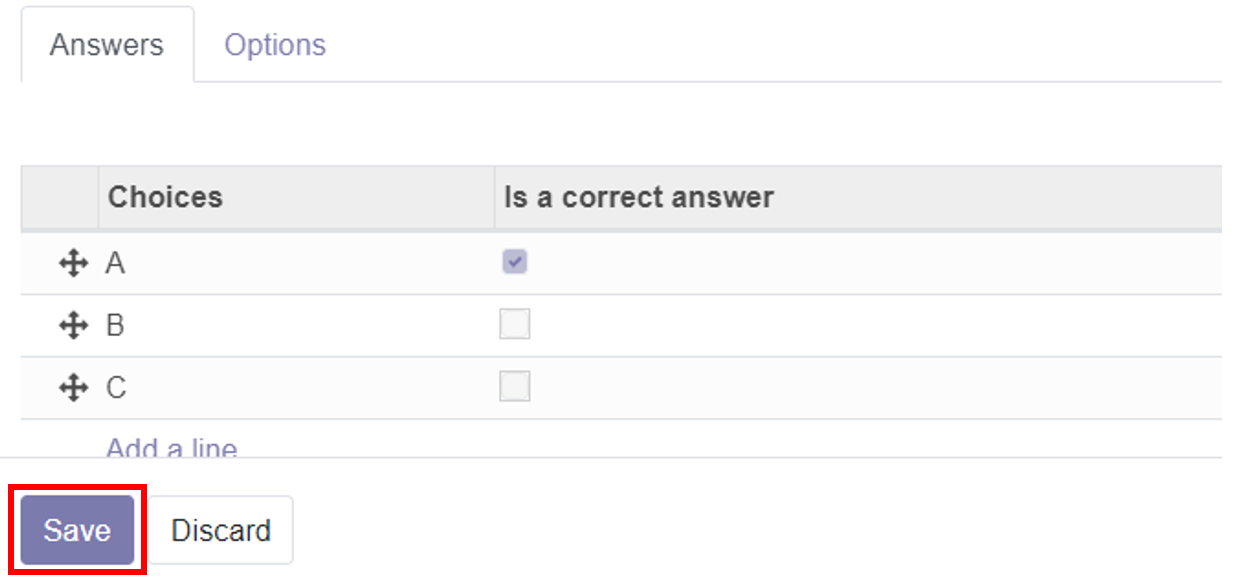
Soal sertifikasi berhasil ditambahkan lalu klik Save lagi pada layar form survey:
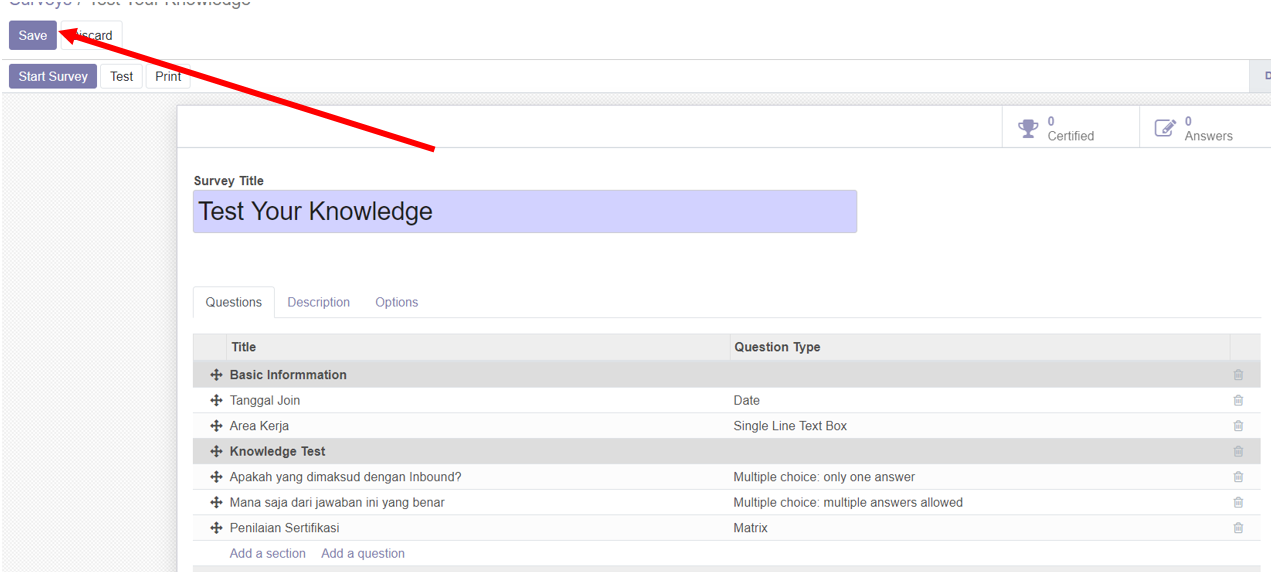
Untuk mengaktifkan sertifikasi maka klik tombol Start Survey:
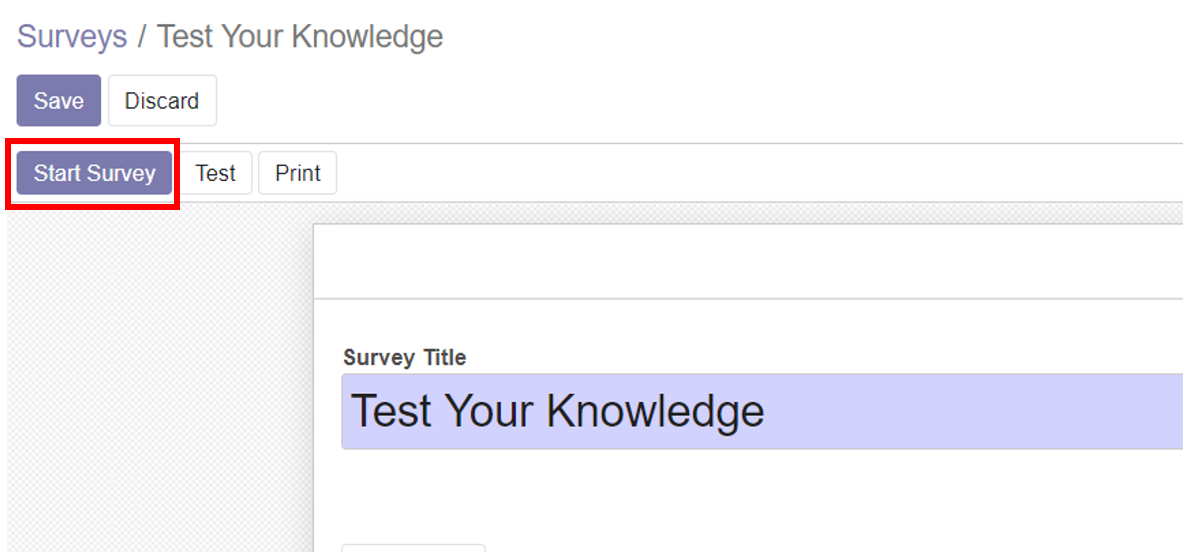
Sehingga survey atau sertifikasi Anda statusnya menjadi In Progress: