Utilities
Proses pembuatan Utilities Usage untuk listrik dan air, serta proses kalkulasi untuk penagihannya
Open Apps
Pilih aplikasi Property Maintenance
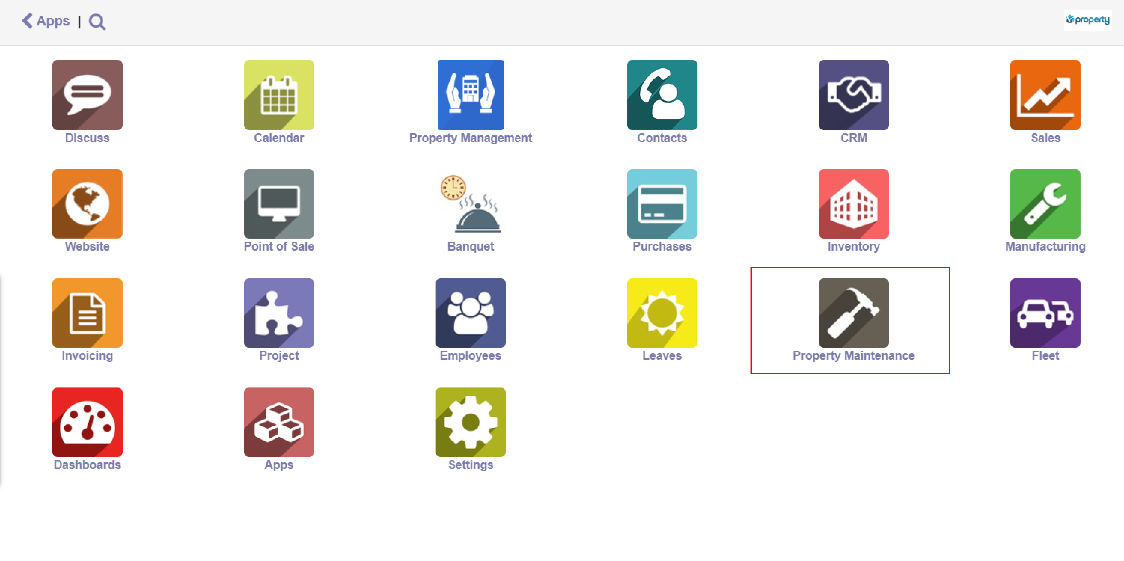
Klik menu Utilities lalu sub menu Utilities Usage
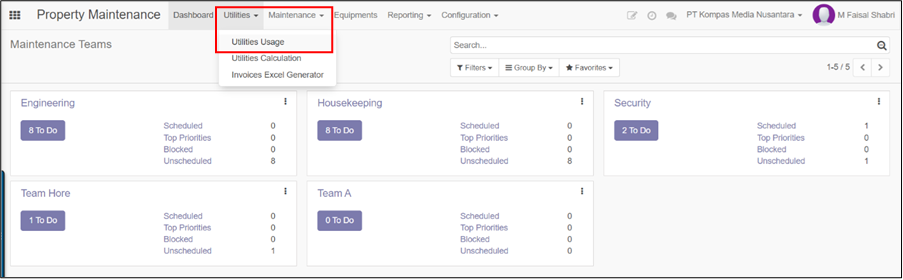
Klik button Create
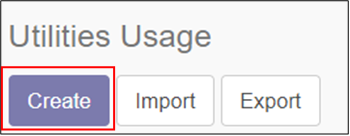
Isi field berikut:
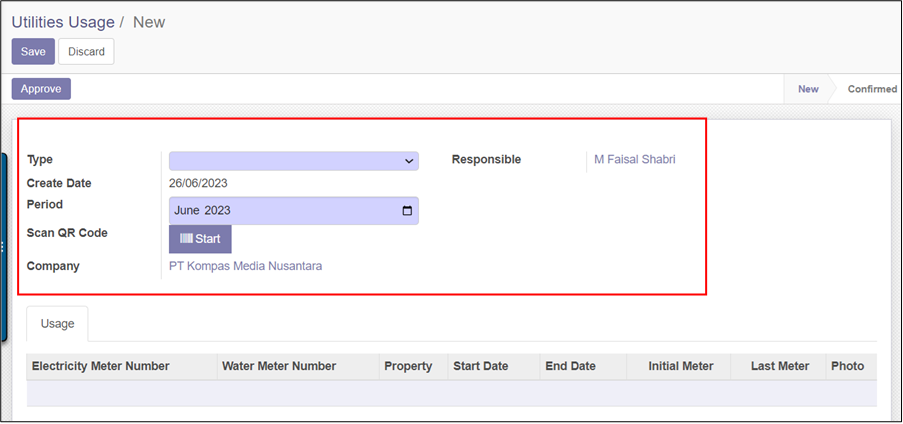
Field Condition Note Type Mandatory Tipe produk utilities yang akan dibuat perhitungan meterannya Period Mandatory Periode bulan yang dipilih Klik Start untuk melakukan scan QR Code dari meteran listrik atau air yang akan diinput
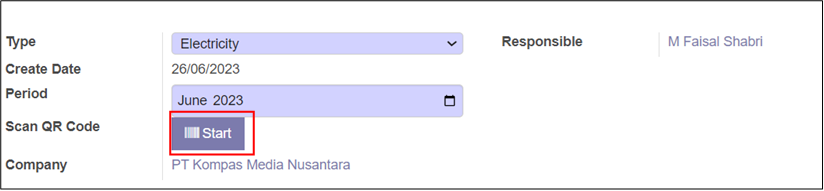
Klik Stop jika sudah selesai scan
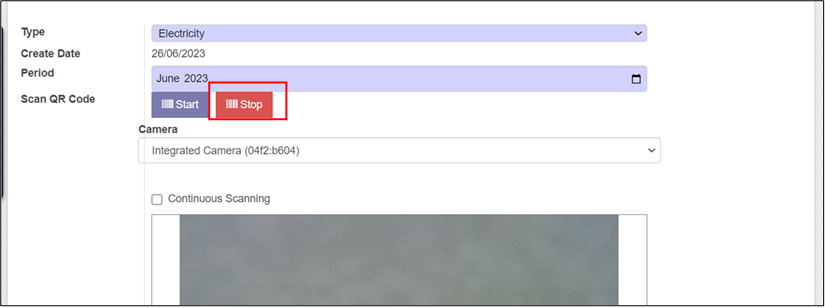
QR meteran yang di scan, akan menginput data meteran usage tersebut, beserta property yang terhubung dengan meteran tersebut
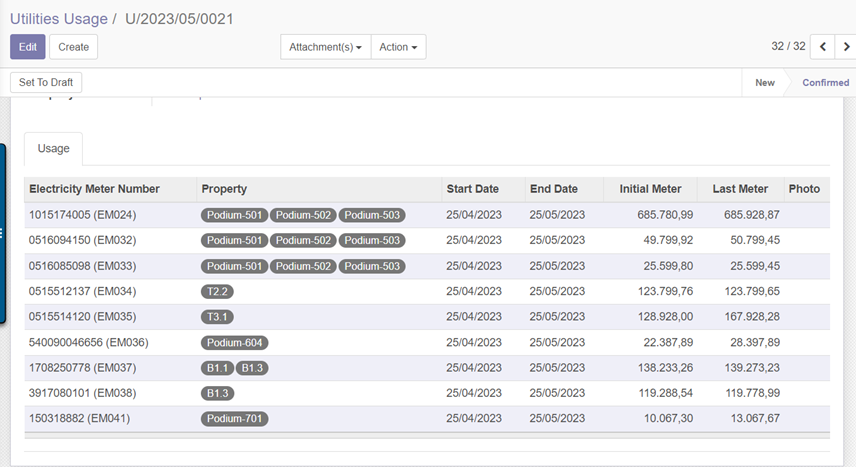
Klik button Save
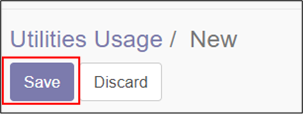
Klik button Edit
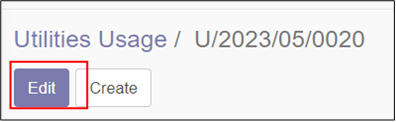
Dapat ubah perhitungan kolom Last Meter jika terjadi ketidaksesuaian dengan hasil input scan meteran dan tambahkan foto meteran pada kolom Photo
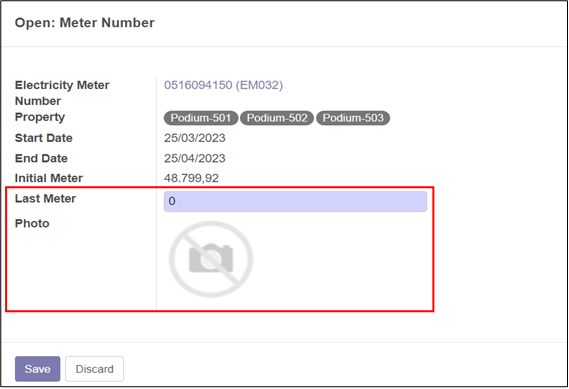
Klik Save kembali
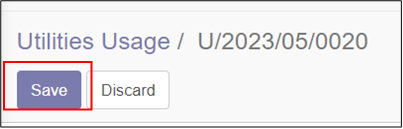
Klik Approve jika semua meteran sudah terinput, status dari usage yang dibuat akan berubah ke state Confirmed
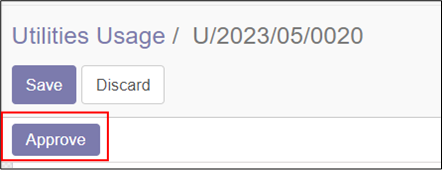
Pindah ke menu Utilities untuk sub menu Utilities Calculation
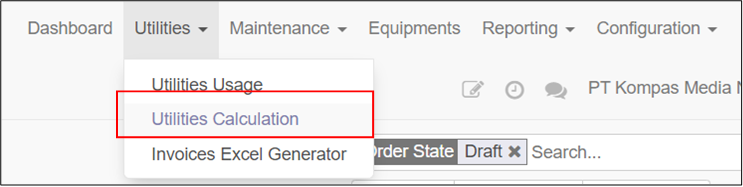
Klik button Create
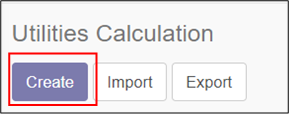
Isi field dan informasi dari kalkulasi tagihan suatu tenant
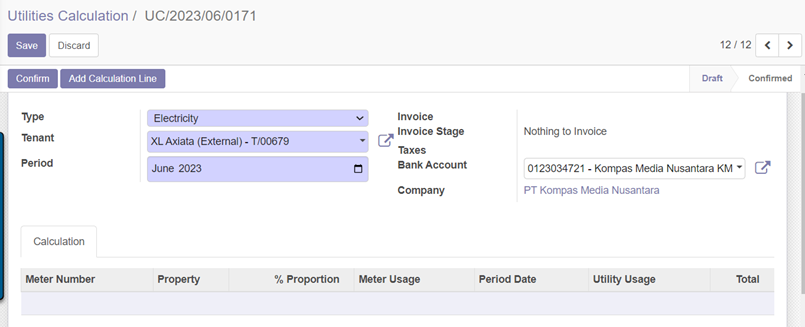
Field Condition Note Type Mandatory Tipe produk utilities yang akan dibuat perhitungan meterannya Tenant Mandatory Tenant yang dipilih untuk kalkulasi tagihan utilitiesnya Period Mandatory Periode bulan yang dipilih Klik Add Calculation Line untuk memasukkan tagihan untuk setiap meteran
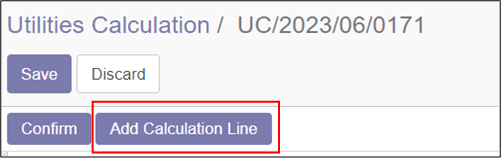
Hasil perhitungan tagihan di setiap meteran yang terinput
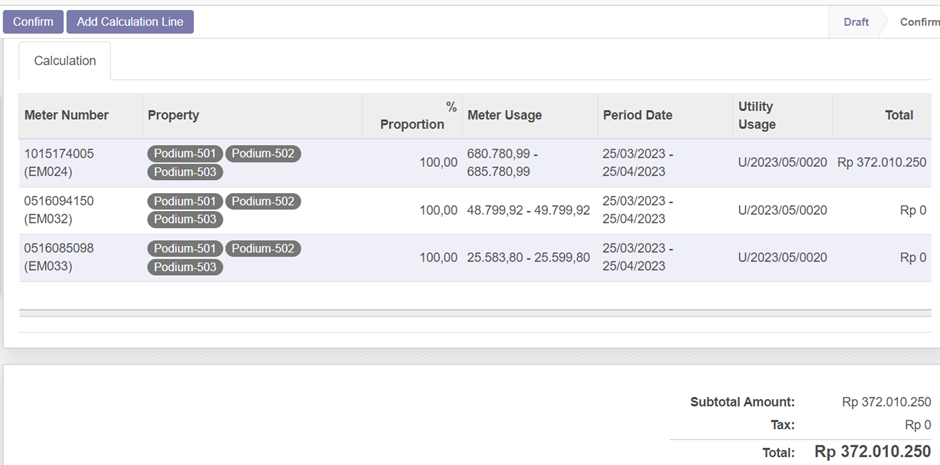
Klik button Save
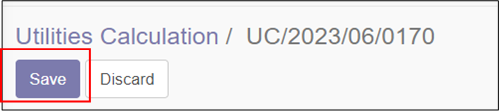
Periksa tagihan yang tercantum dari hasil kalkulasi utilities, dengan cara klik salah satu meter number
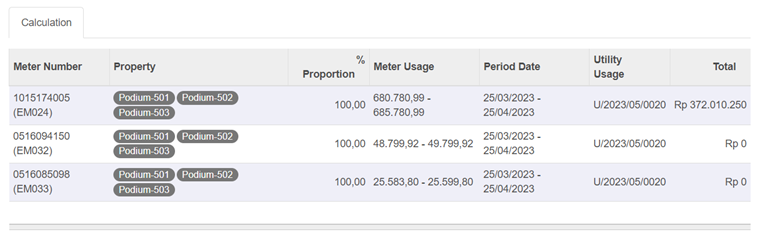
Contoh detail perhitungan tagihan
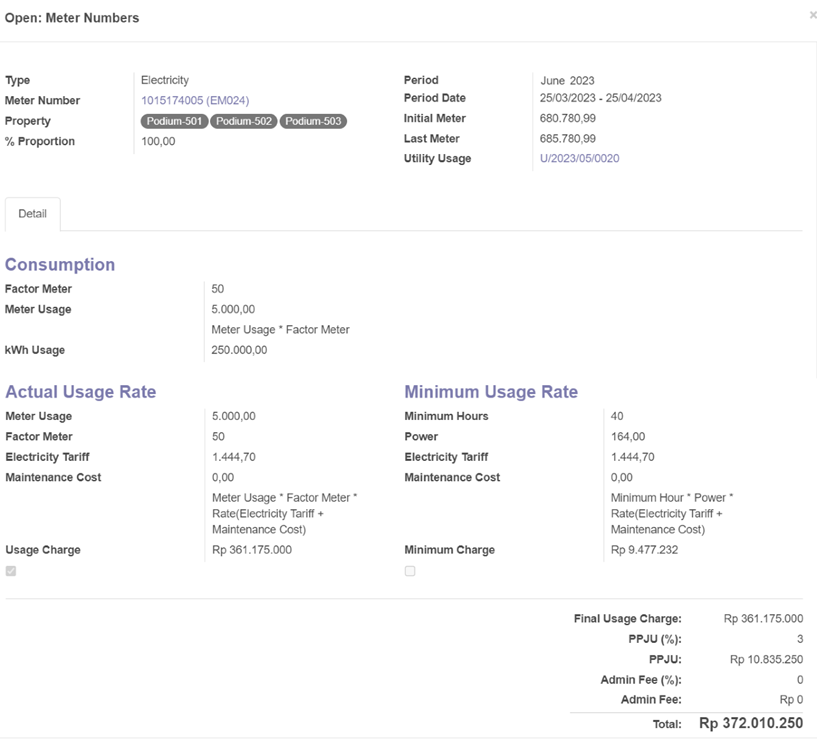
Apabila sudah sesuai, klik button Confirm lalu state dari utilities calculation yang dibuat akan berubah ke status Confirmed
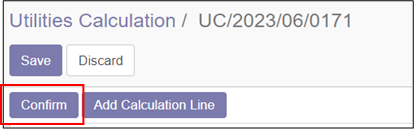
Setelah itu akan ada field Taxes yang terbuka untuk diisi
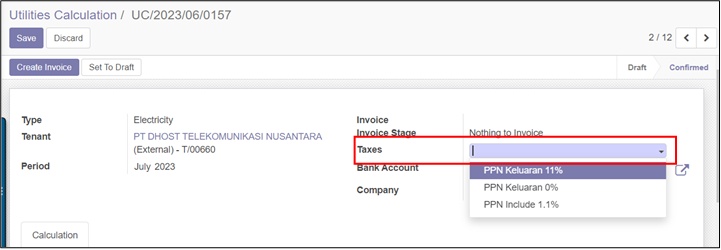
Tahap berikutnya adalah, proses pembuatan invoice atau mencetak tagihan untuk tenant dengan klik Create Invoice
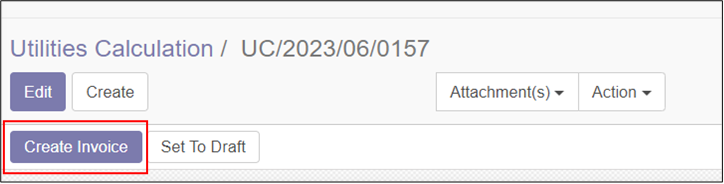
Klik save kembali, lalu akan terbuat draft dari invoice utilities
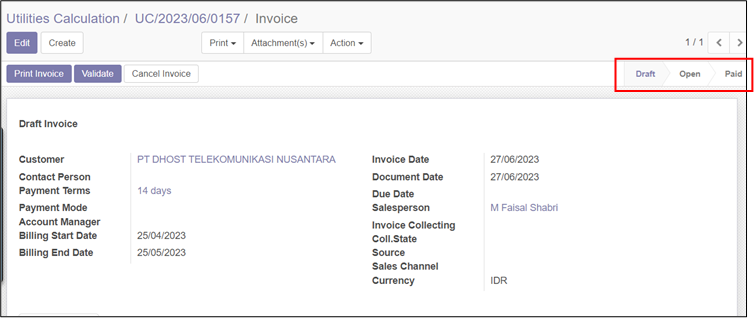
Jika tagihan akan segera diserahkan, klik Validate untuk memvalidasi tagihan
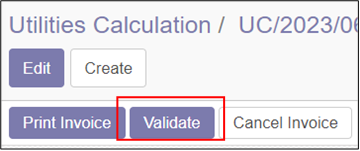
Setelah di validasi, invoice sudah pada state 'open' untuk dilakukan pembayaran
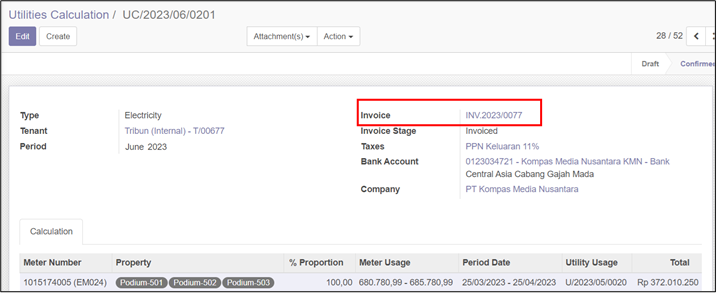
Untuk mencetak tagihan yang telah divalidasi, dapat klik 'print' lalu pada sub 'utilities attachment'
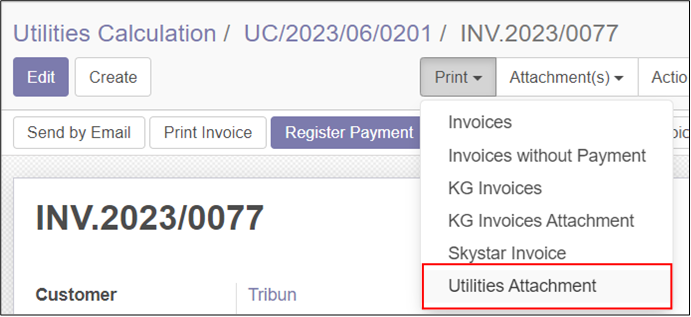
Contoh cetakan tagihan utilities
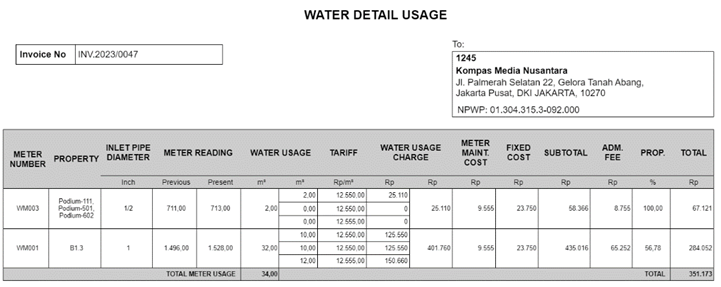
Automated Calculation
Pembuatan utilities calculation untuk setiap tenant dapat dibuat automasinya dalam waktu yang dinginkan. Dimana untuk menjalankan automated utilities calculation, usage dan sebagainya ini, silahkan meminta dari IT support untuk menjadwalkannya secara langsung di settings dari Odoo pada menu 'technical' dan sub menu 'scheduled action'

Lalu, tim IT Support dapat klik 'Run Manually' dari scheduled action yang dipilih untuk mengeksekusi setiap bagian yang akan dibuatkan automasinya
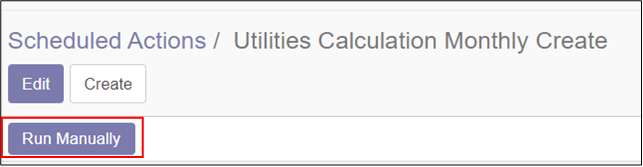
Set to Draft
Sebagai tindakan pencegahan, apabila terdapat kesalahan dalam proses-proses diatas, untuk pembuatan utilities usage dan calculation yang sudah dikonfirmasi, dapat dikembalikan ke status draft apabila terdapat kesalahan penginputan atau perhitungan dengan cara:
- Masuk ke sub menu Utilities Usage atau Calculation
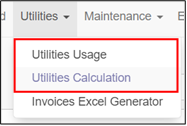
Pilih salah satu data dengan status 'Confirmed'

Untuk data 'utilities calculation', ambil data dengan status 'confirmed' namun belum dibuat invoicenya
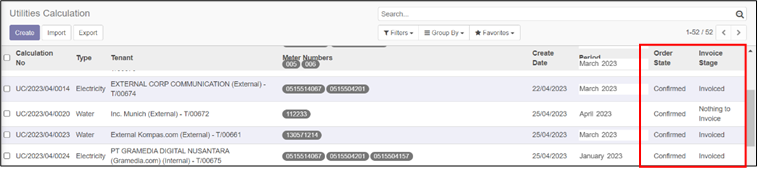
Klik button Set to Draft
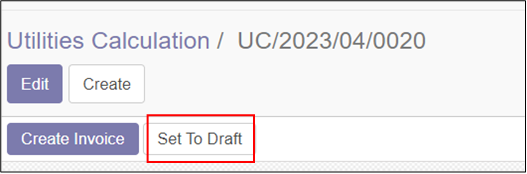
Update Rate Button
Button Update Rate dapat berjalan dalam periode aktifnya
Button Update Rate hanya berdampak untuk calculation dengan status draft
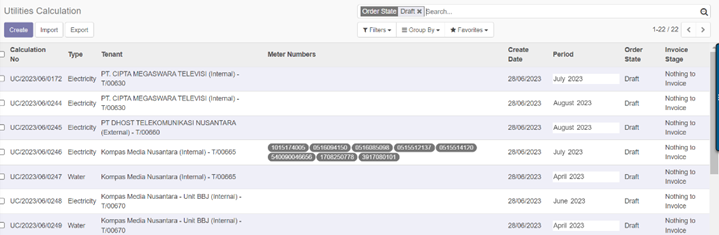
Apabila status suatu calculation sudah 'confirmed' maka perlu dikembalikan ke 'draft'
Klik button Set to Draft
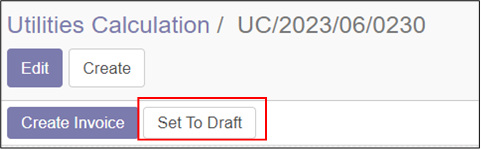
Apabila invoice sudah dibuat, maka status calculation tidak bisa dikembalikan ke 'draft' atau dengan kata lain button Update Rate tidak bisa mengubah kalkulasi
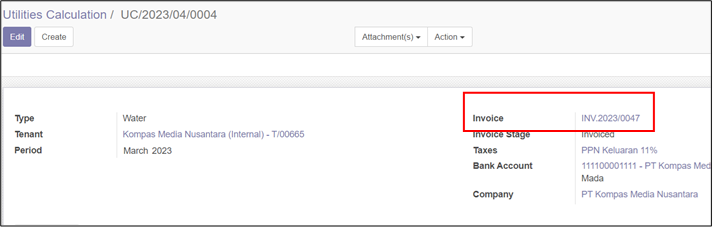
Cancel Invoice
a. Cancel Invoice - Status Invoice: Draft
Jika status customer invoice Draft

Lakukan langkah-langkah berikut:
Klik Action
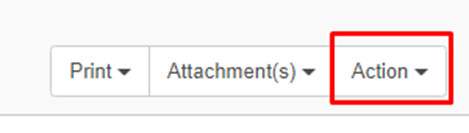
Klik Delete
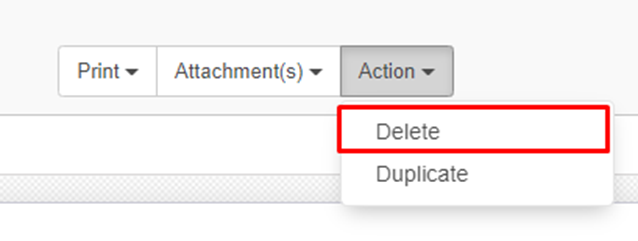
Invoice dikembalikan seperti semula
b. Cancel Invoice - Status Invoice: Open
Jika telah klik Validate dan status invoice Open maka, jurnal akan otomatis terposting di Odoo seperti berikut:

Lakukan langkah-langkah berikut:
Klik Add Credit Note. Tahap ini akan menutup seluruh nominal yang tertera di invoice
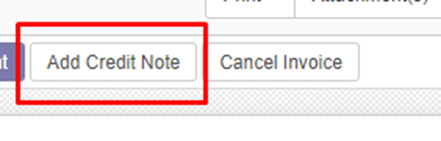
Isi field credit note berikut:
a. Reason: Alasan membatalkan invoice
b. Credit Note Date
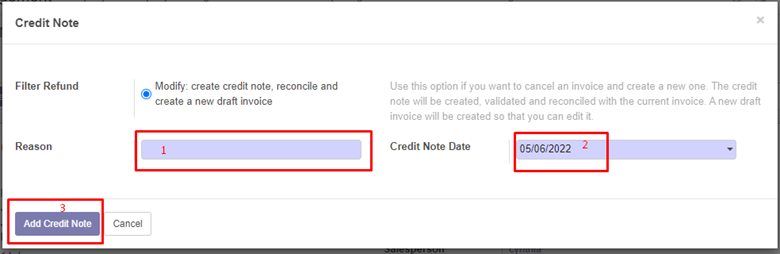
Klik button Add Credit Note diatas
Diakhir, jurnal otomatis akan direverse, dan otomatis menutup invoice lama dan otomatis menghasilkan invoice baru dengan status "draft".
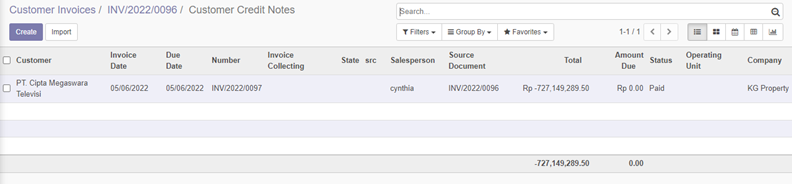
Selanjutnya dapat melakukan perubahan informasi di invoice baru dengan cara kembali ke menu Customer Invoice
