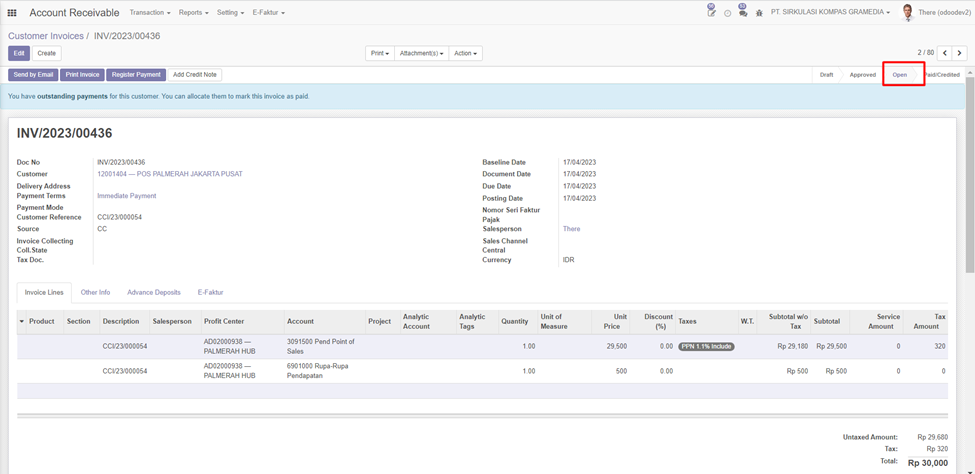User Guide for Point of Sales Internal
Closing Cashier Internal
Proses closing cashier internal dilakukan oleh POS Internal sebelum melakukan penyetoran uang cash yang diterima cashier atas transaksi order waybill yang diterima dari customer. Penyetoran uang cash POS internal dilakukan setiap hari jumat minggu ke 2 dan ke 4 setiap bulannya pada saat setoran menginformasikan range tanggal transaksi, contoh : POS Palmerah 3 - 14 April 2022
Create Closing Cashier
Create closing cashier, dilakukan oleh setiap admin pos yang akan melakukan penyetoran.
Transportation apps > Invoicing > Closing Cashier Internal
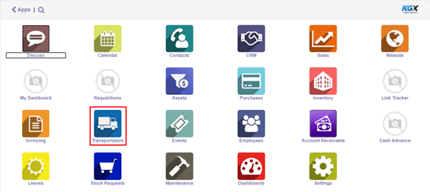
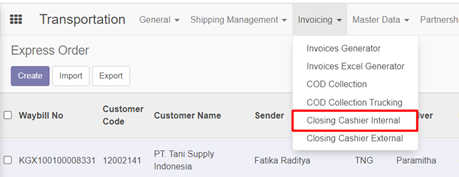
List transaction closing cashier internal, klik button Create:
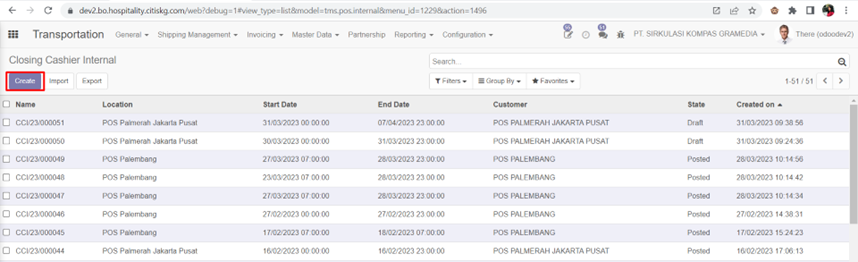
Form create transaction closing cashier input bagian header sebagai berikut:
Field Condition Note Location Mandatory Default, location otomatis terisi sesuai dengan user login Start Date Mandatory Range start date confirmation date waybill End Date Mandatory Range end date confirmation date waybill Customer Mandatory Default, location otomatis terisi sesuai dengan user login 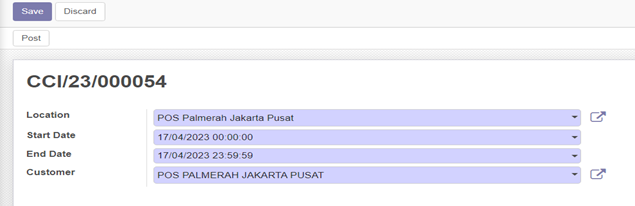
Kemudian, pada bagian detail klik button Add Items, lalu select order-order yang akan di-closing dan klik button Select
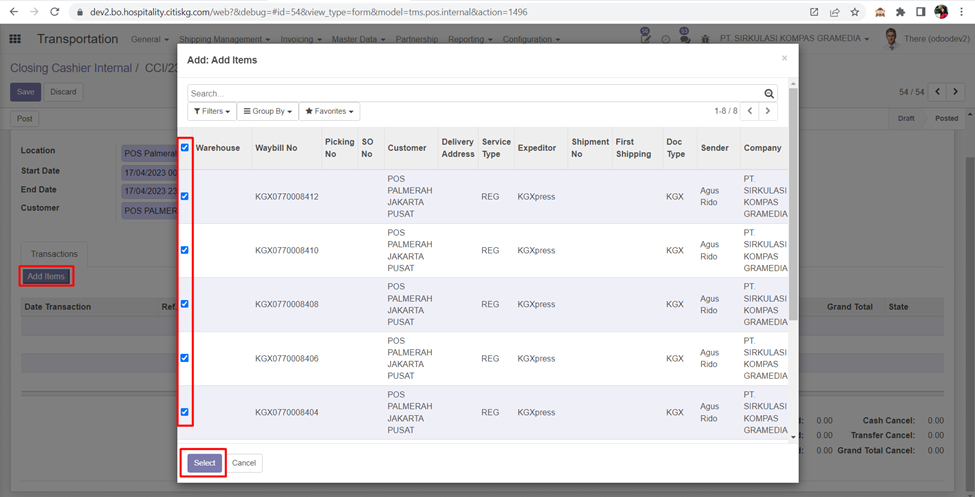
Waybill atau order yang dipilih akan masuk ke list transaction
Berikut detail kolom pada list transaction:
No Field Note 1 Date Transaction Tanggal transaksi confirm or cancel waybill 2 Waybill Nomor waybill 3 Payment Type Cash or Transfer 4 Total Amount Total amount waybill 5 Amount Total receive amount waybill 6 Change Uang kembali (Total Amount dikurangi) Jika payment type Transfer 7 Unchange Uang tidak kembali (Total Amount dikurangi Total Amount) Jika payment type Transfer 8 Grand Total Total uang yang diterima 9 State Status waybill Berikut details summary amount atas list transaction:
No Field Note 1 Cash Order Total amount waybill dengan payment type cash 2 Transfer Order Total amount way ill dengan payment type transfer 3 Grand Total Order Total amount waybill cash dan transfer 4 Unchange Total unchange, uang kembalian atas payment type transfer 5 Cash Received Total uang cash yang diterima 6 Transfer Received Total uang transfer yang diterima 7 Grand Total Received Total uang cash dan transfer yang diterima 8 Cash Cancel Total amount waybill cancel dengan payment type cash 9 Transfer Cancel Total amount waybill cancel dengan payment type transfer 10 Grand Total Cancel Total amount waybill cancel dengan payment type cash dan transfer 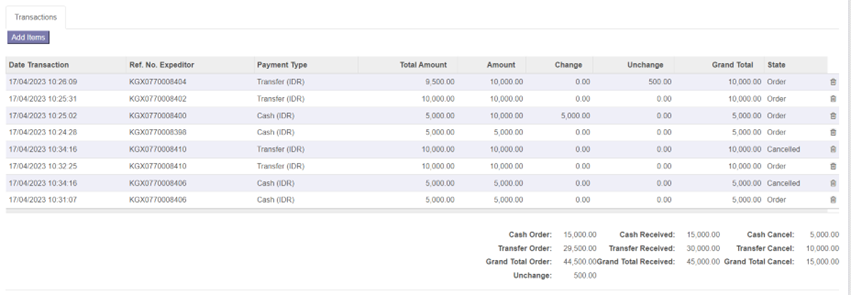
Jika detail order dan summary telah sesuai, kemudian klik button Save, transaksi closing cashier akan tersimpan dan menciptakan nomor closing cashier
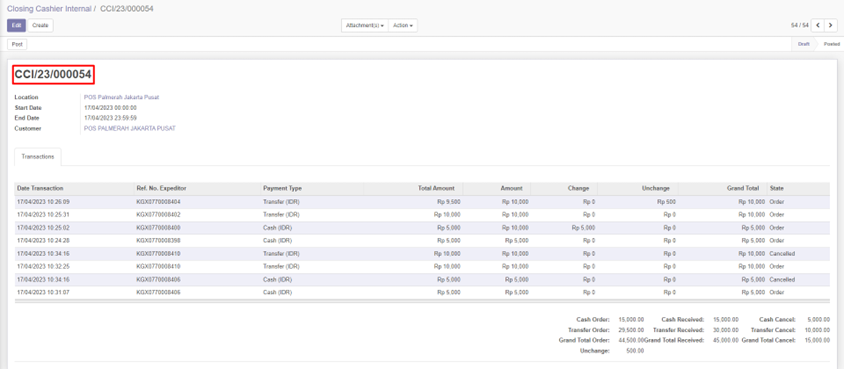
Selanjutnya, admin POS melakukan setoran uang cash yang diterima ke rekening KGX
Bukti setoran, dilampirkan pada transaksi closing cashier, buka kembali transaksi closing cashier yang sebelumnya di-save, kemudian, klik menu Attachment lalu klik Add
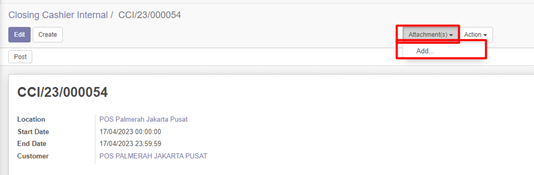
Pilih file bukti transfer, kemudian klik Open
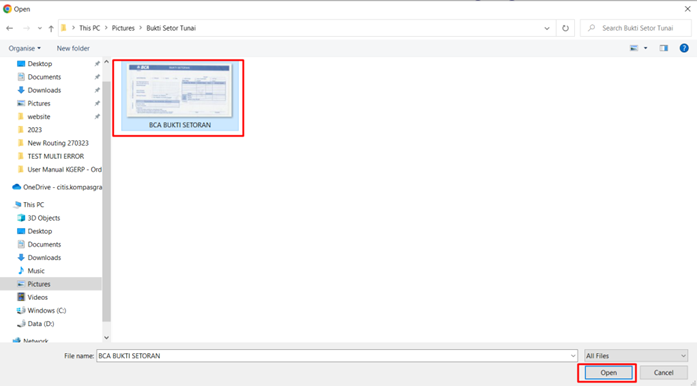
File bukti transfer akan masuk kedalam fitur attachment atas transaksi closing cashier
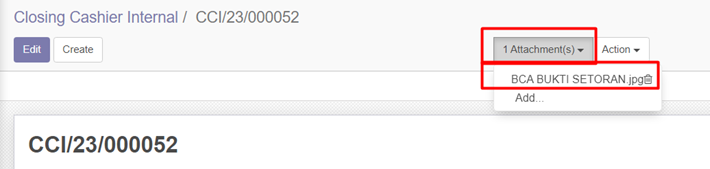
Jika file attachment di-klik, file otomatis ter-download
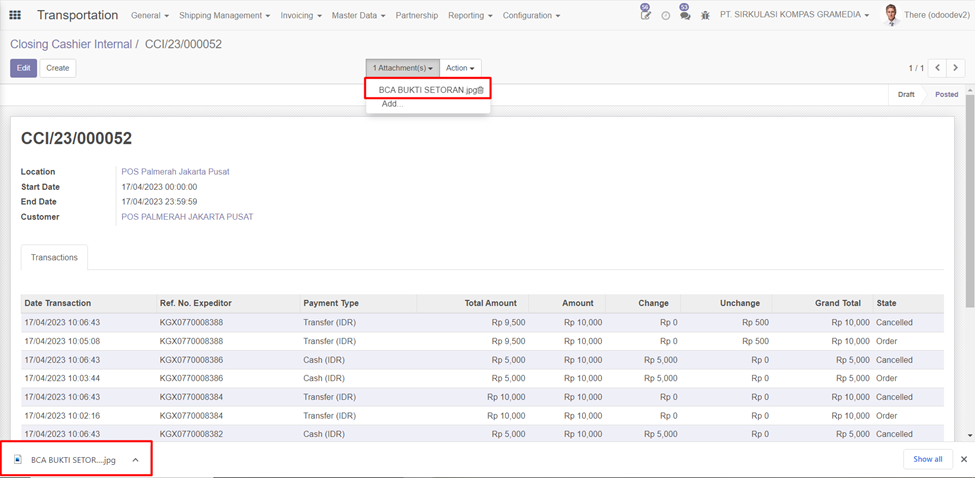
Posting Closing Cashier:
Setelah bukti setor dilampirkan ditransaksi closing cashier, selanjutnya admin POS menginformasikan nomor closing cashier ke finance HO, dalam melalui email ataupun group whatsup seperti yang berjalan saat ini.
Setelah menerima informasi dari Admin POS, finance HO akan melakukan pengecekan pada mutasi rekening bank. Kemudian setelah memastikan setoran tunai telah masuk, finance HO akan memposting transaction closing cashier. Membuka transaction closing cashier yang akan diposting, kemudian klik button Post :
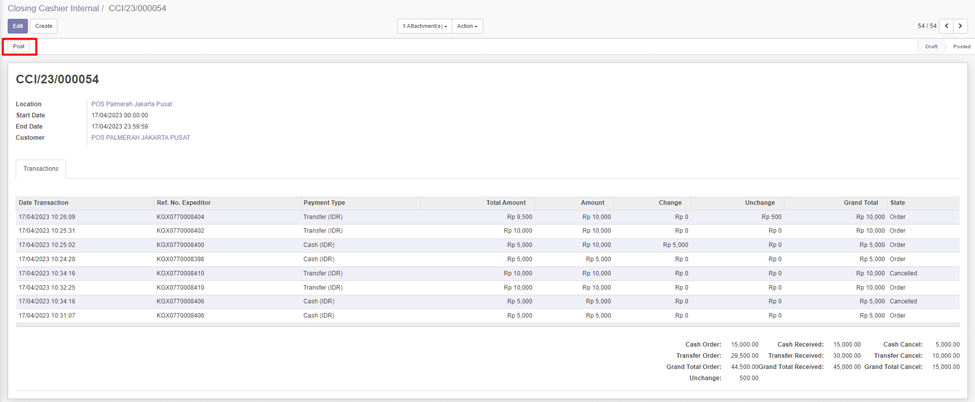
Akan muncul Pop Up Confirmation, klik button Ok
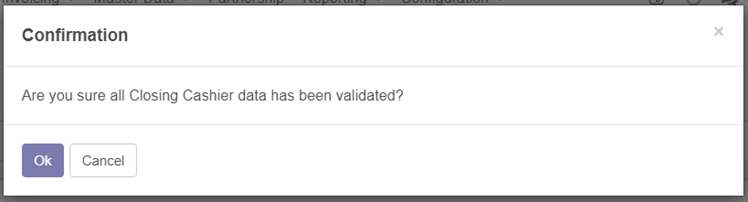
Jika berhasil terposting, akan mengenerate nomor invoice atas closing cashier tersebut dengan muncul notification nomor invoice pada pojok kanan layar :
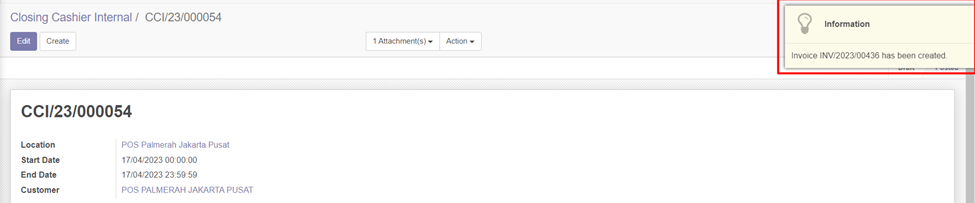
Approve and Validate Customer Invoices
Approve Customer Invoice
Untuk melihat invoices hadil dari closing cashier yang sudah diposting. Buka ke Apps Account Receivable > Transaction > Customer Invoices
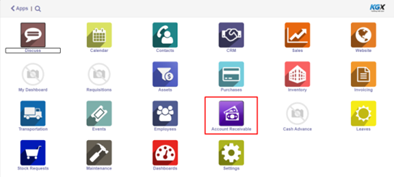
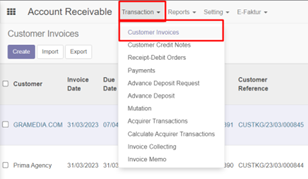
Pilih Invoice yang akan di approve

Setelah melakukan pengecekan atas detail invoice hasil dari closing cashier dan telah sesuai, kemudian klik button Approve
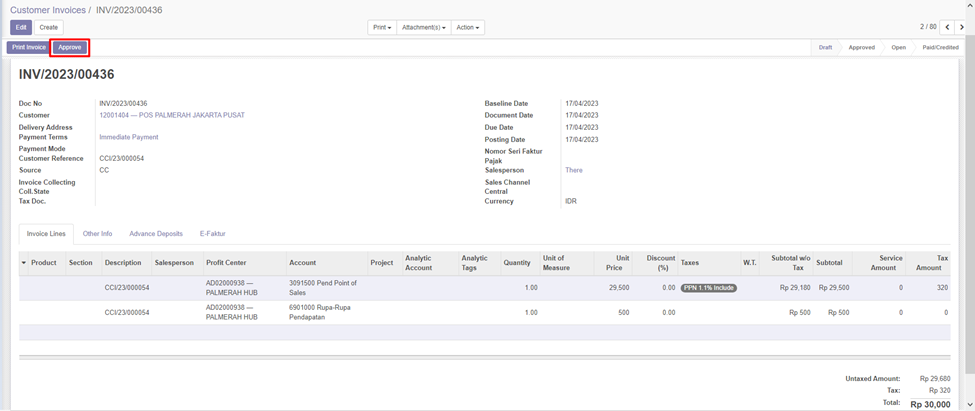
Status invoice akan berubah menjadi approved, pada kondisi status ini, invoice sudah tidak dapat di edit namun masih dapat dikembalikan ke kondisi draft dengan klik button Reset to Draft. Namun jika invoice sudah sesuai dan tidak ada lagi perubahan, maka klik button Validate/Post
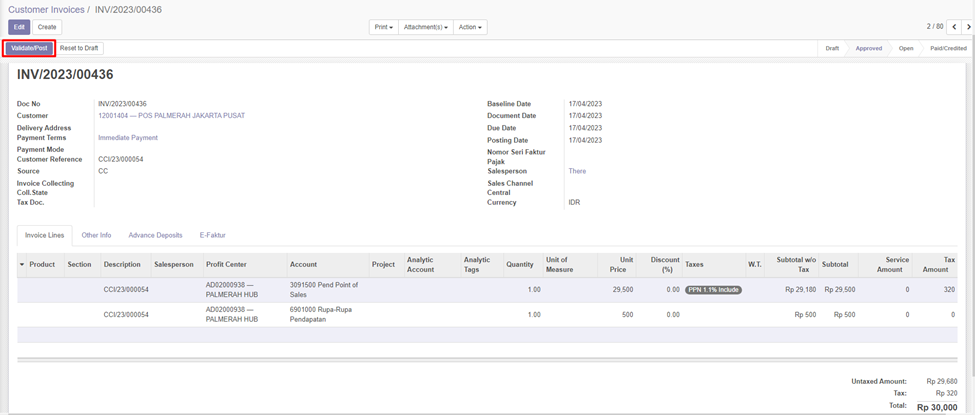
Validate/Post Customer Invoice
Status invoice akan berubah menjadi Open, pada kondisi status ini invoice piutang pada pendapatan sudah terposting, seluruh detail invoice sudah tidak dapat diubah.